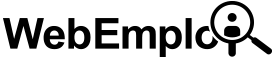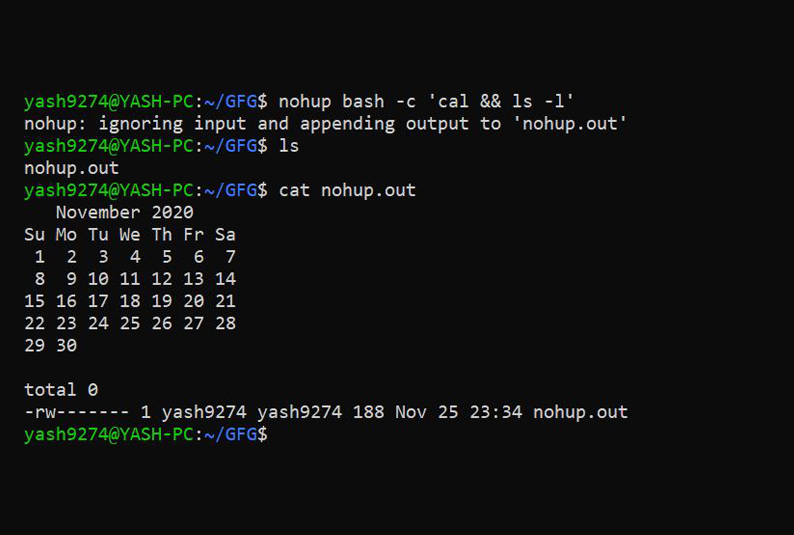Running Linux Scripts Unattended with ‘nohup’: A Step-by-Step Guide. Linux, renowned for its flexibility and robustness, provides a wealth of tools and utilities for managing tasks and processes. When it comes to running scripts unattended, ‘nohup’ (short for ‘no hang up’) is a powerful command that ensures your scripts continue to execute even after you log out of your terminal session. Whether you’re a system administrator, a developer, or just someone looking to automate tasks, this comprehensive guide will walk you through how to use ‘nohup’ effectively.
What is ‘nohup’ and Why Use It?
‘nohup’ is a command used to run other commands or scripts in the background, detached from the current terminal session. It’s particularly useful when you have long-running tasks or scripts that you want to keep running even if you log out, close your terminal, or lose your SSH connection. Essentially, ‘nohup’ prevents the hang-up (HUP) signal from terminating your command or script, ensuring it runs persistently.
Now, let’s delve deeper into why ‘nohup’ is such a valuable tool:
1. Reliability
One of the primary reasons to use ‘nohup’ is to ensure the reliability of your scripts. Without it, if you were to log out or your terminal session were to disconnect, any running scripts would typically be terminated. ‘nohup’ prevents this from happening, making it an essential choice for unattended tasks.
2. Convenience
Running scripts in the background with ‘nohup’ offers convenience. You can initiate a task and then continue using your terminal for other purposes, knowing that your script is running independently.
3. Error Handling
‘nohup’ also handles errors gracefully. It redirects both standard output and standard error to a file, making it easy to review any issues that may arise during script execution.
With these advantages in mind, let’s explore the steps to effectively use ‘nohup’ for running scripts unattended.
Step 1: Open Your Terminal
Begin by opening your Linux terminal. This guide assumes you have a basic understanding of the Linux command line.
Step 2: Navigate to the Script’s Directory
Use the ‘cd’ command to navigate to the directory where your script is located. For example:
cd /path/to/your/script/directoryStep 3: Run Your Script with ‘nohup’
Now, you can use the ‘nohup’ command to execute your script. Here’s the basic syntax:
nohup your_script.sh &Replace ‘your_script.sh’ with the name of your script.
For instance, if you have a script called ‘backup.sh’ that you want to run unattended, the command would be:
nohup ./backup.sh &The ‘&’ at the end is used to run the command in the background, allowing you to continue using your terminal.
Step 4: Check the Output
By default, ‘nohup’ redirects the script’s output to a file named ‘nohup.out’ in the same directory where you ran the command. You can check this file to monitor the script’s progress and view any output or error messages. Use the ‘cat’ command to view the contents of ‘nohup.out’:
cat nohup.outStep 5: Logout or Close Your Terminal
At this point, your script is running in the background, and you can safely log out of your terminal session or close the terminal window. The script will continue to run independently.
Step 6: Managing ‘nohup’ Processes
If you need to manage or interact with ‘nohup’ processes later, you can do so using various Linux commands.
Viewing Running Processes
To view a list of running ‘nohup’ processes, you can use the ‘ps’ command with the ‘aux’ options:
ps aux | grep nohupThis command will display a list of processes that include ‘nohup’ in their command lines.
Terminating a ‘nohup’ Process
If you wish to terminate a running ‘nohup’ process, you can use the ‘kill’ command followed by the process ID (PID). First, identify the PID of the process using ‘ps’ or ‘pgrep’:
ps aux | grep nohupThen, use the ‘kill’ command to terminate the process:
kill PIDReplace ‘PID’ with the actual process ID of the ‘nohup’ process you want to stop.
Advanced Usage and Best Practices
While the basic steps above cover the essentials of using ‘nohup’ for running scripts unattended, there are some advanced usage scenarios and best practices to consider:
1. Running Multiple Scripts
If you need to run multiple scripts simultaneously with ‘nohup’, you can simply repeat the ‘nohup’ command for each script, and they will run concurrently. For example:
nohup script1.sh &nohup script2.sh &This allows you to automate multiple tasks concurrently.
2. Redirecting Output
By default, ‘nohup’ redirects both standard output (stdout) and standard error (stderr) to ‘nohup.out’. If you want to customize the output location or separate stdout and stderr, you can use redirection. For example:
nohup your_script.sh &> custom_output.logThis command redirects both stdout and stderr to a file named ‘custom_output.log’ in the same directory.
3. Running ‘nohup’ at Boot
If you want a script to run with ‘nohup’ automatically when your Linux system boots, you can add it to the system’s startup scripts. The procedure for doing this may vary depending on your Linux distribution.
‘nohup’ is a valuable tool for running Linux scripts unattended, making it indispensable for automating tasks and managing processes. By following this comprehensive guide, you can harness the power of ‘nohup’ to ensure your scripts continue to execute reliably, even when you’re not actively logged into your Linux system. This capability can greatly simplify system administration, task automation, and the management of long-running processes in a Linux environment.